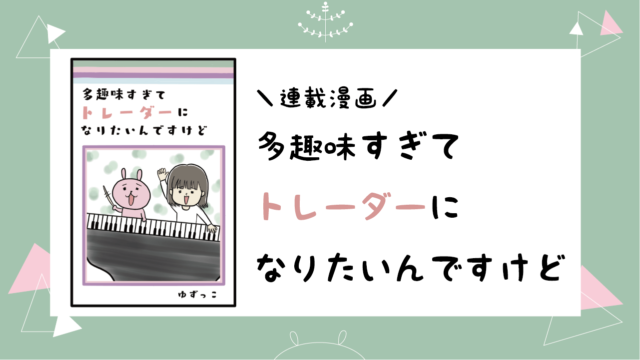「YouTubeに動画をアップするなんてハードルが高そう。。」
大丈夫きっと大丈夫~♪
初心者のわたしでもできました!!
スマホで動画を撮影し、YouTubeにアップするまでをスライドを使って1から丁寧に解説いたします(‘ω’)ノ
Contents
Premiere Proを使ってYouTuberになる(‘ω’)ノ
関連記事:Adobe(アドビ)コンプリート版を買うならヒューマンアカデミーが最安値!
「Premiere Pro」を使うために、Adobeコンプリート版をゲットする必要があります。年額29800円です。
スマホで動画を撮る。必要機材はiPhoneとゴリラポッド
いきなり高い機材を購入する必要はありません。
最近のスマホは昔と違い綺麗に動画が撮れます。
スマホを固定するために「ゴリラポッド」を購入しました。

iPhoneでも一眼レフでも固定できます。木に巻き付けることもできますよ。
Premiere Proを開く
「Premiere Pro」を開きます。
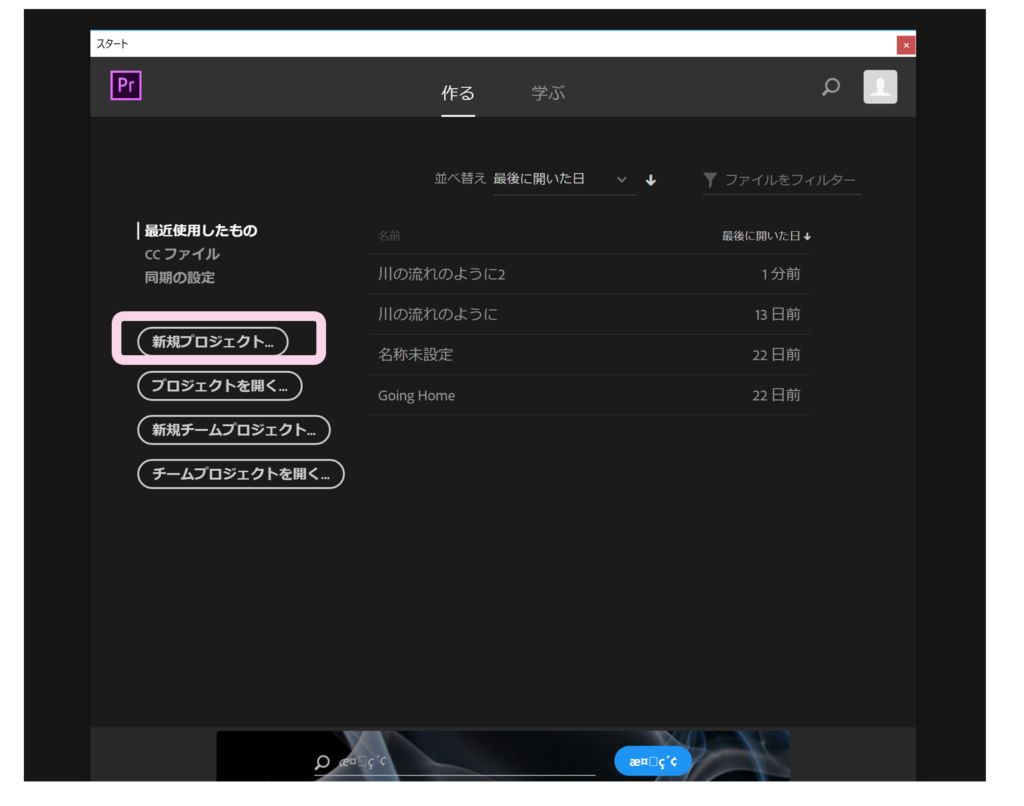
タイトルをつけて新規プロジェクトを開きます。
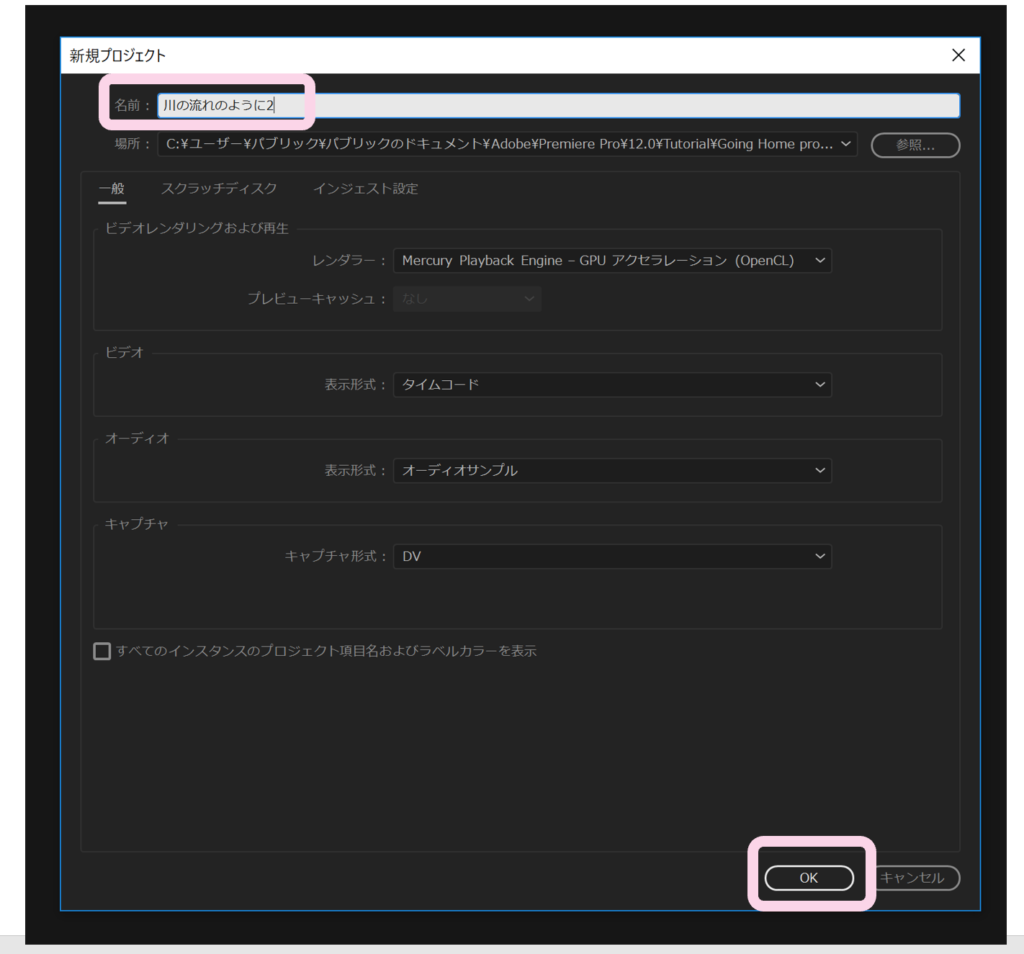
大きくわけて4つの画面が表示されます。
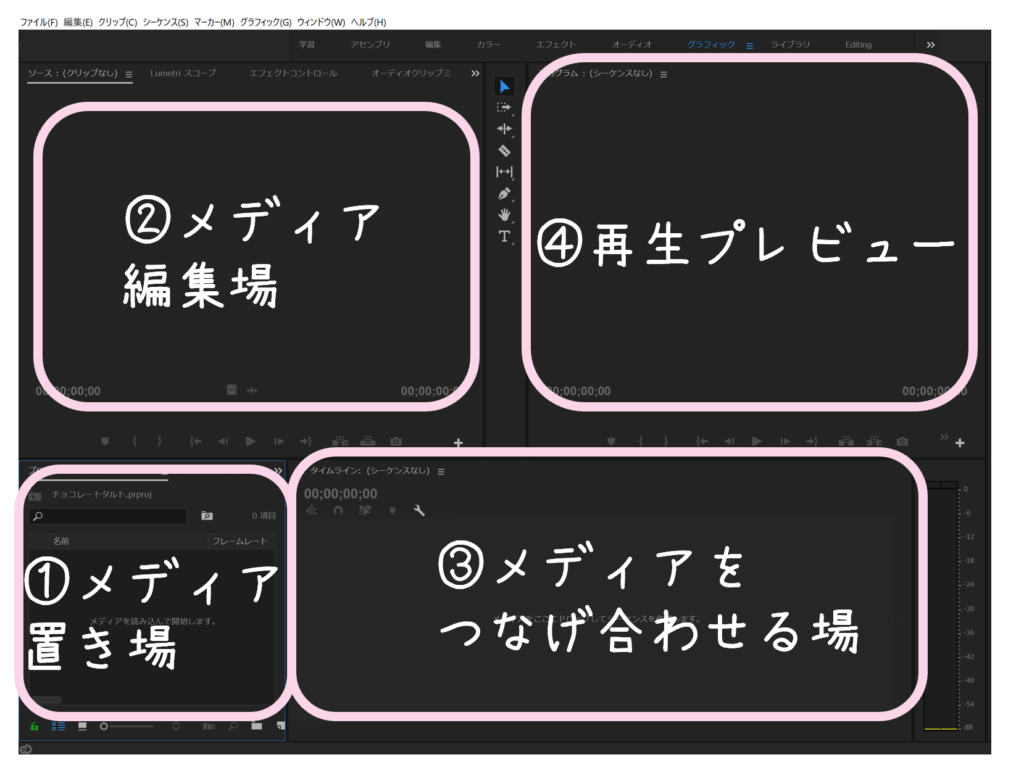
動画を読み込む方法
動画を読み込みます。
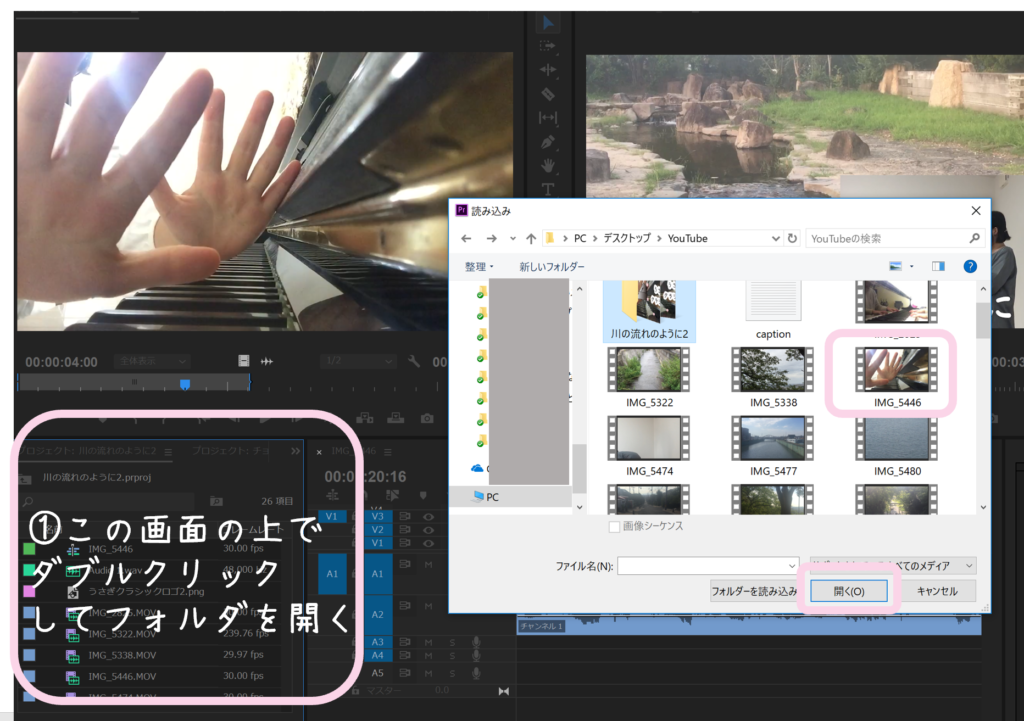
読み込んだ動画ファイルをダブルクリックします。
動画を切り取る方法
動画の必要な部分だけを切り取ります。
「{」←このマークが動画のはじめ
「}」←このマークが動画の終わりです。
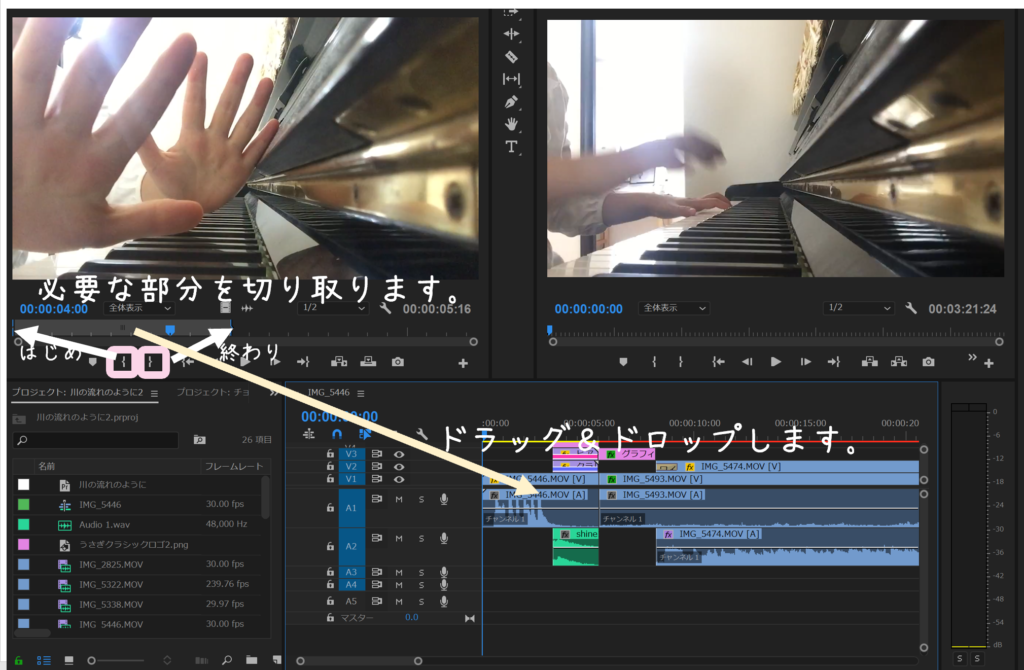
再生ボタンを押すとさきほどカットした部分のプレビューが表示されます。
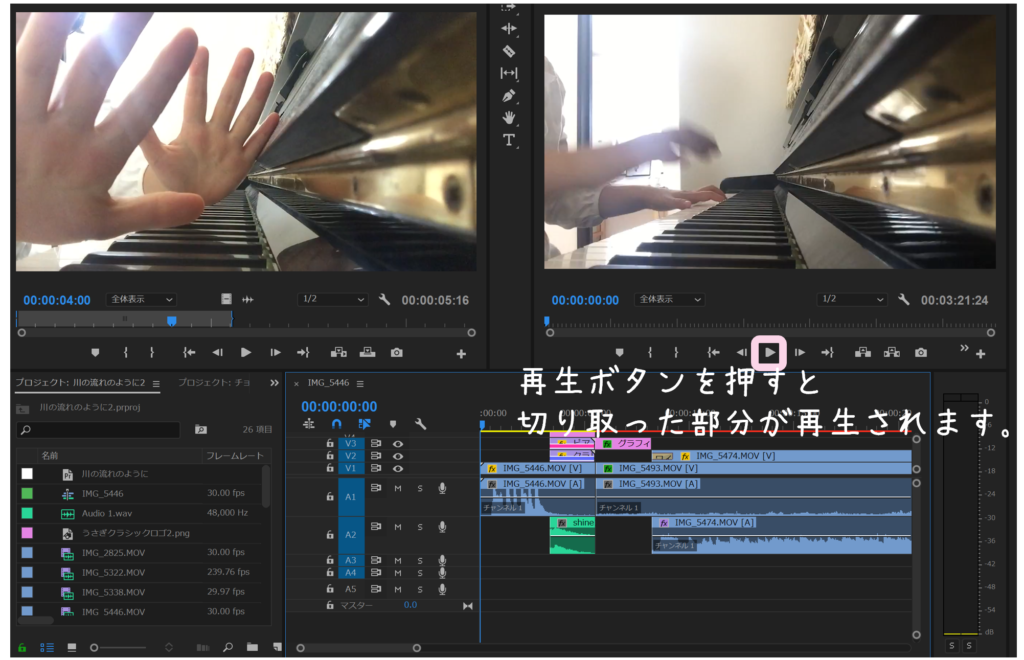
シーケンスを設定する
シーケンス(画面の大きさ)を設定します。はじめにこれをやらないと後々大変なことになります。(わたしはなりました😢)
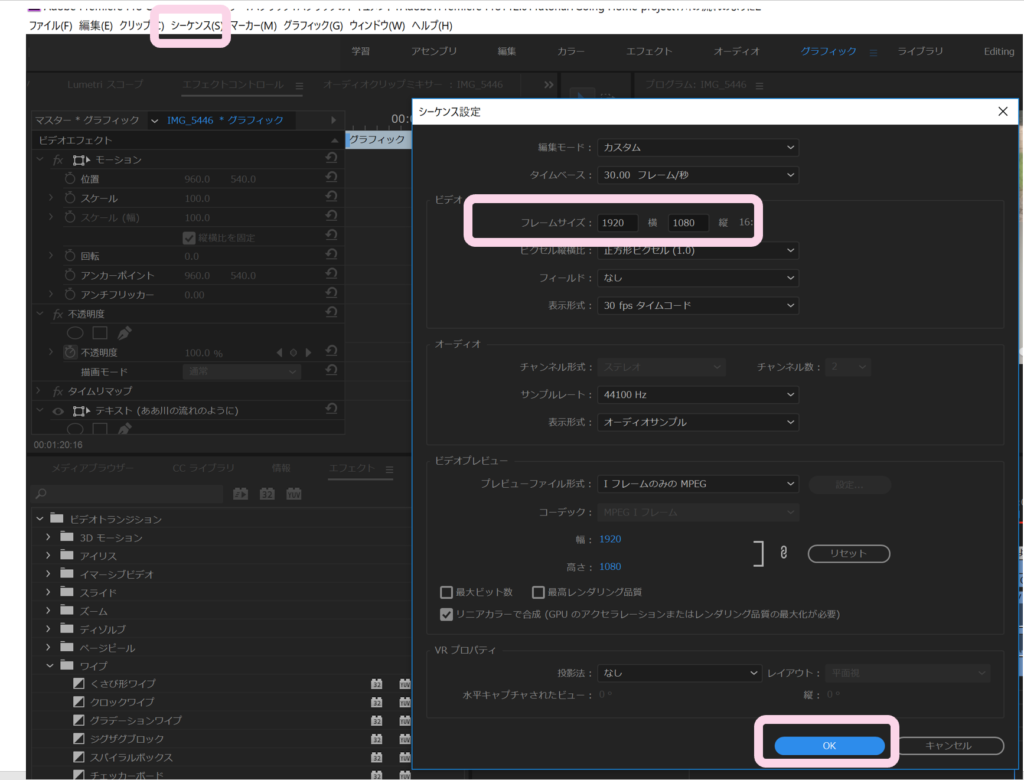
テキストの入れ方
ウィンドウ→エッセンシャルグラフィックスを表示させます。
テキストフォント、テキストの大きさを選択し、文字を入力します。
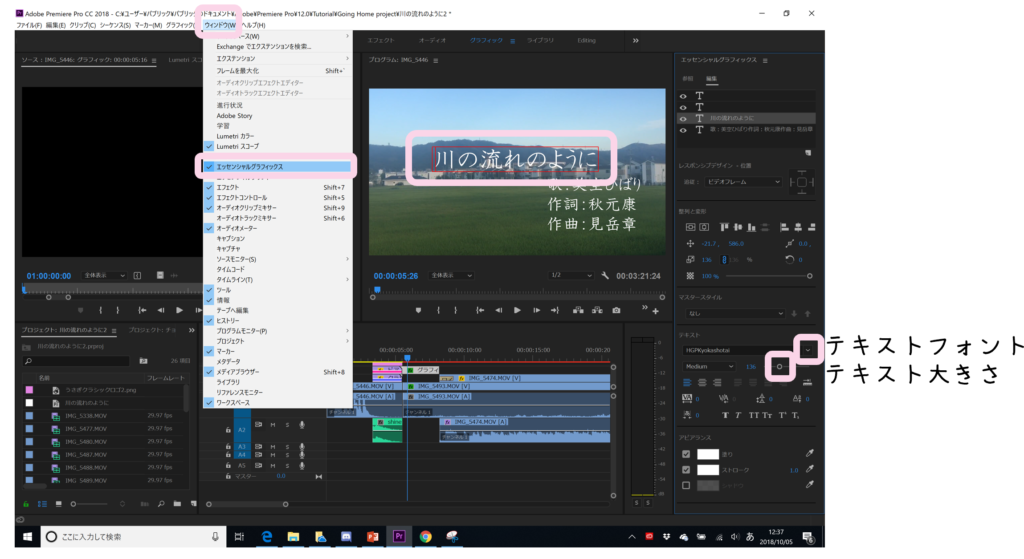
音量の調節方法
動画ファイルのすぐ下に音の波形があります。そこに白いバーがあります。そのバーを上げ下げすると音量の調節ができます。
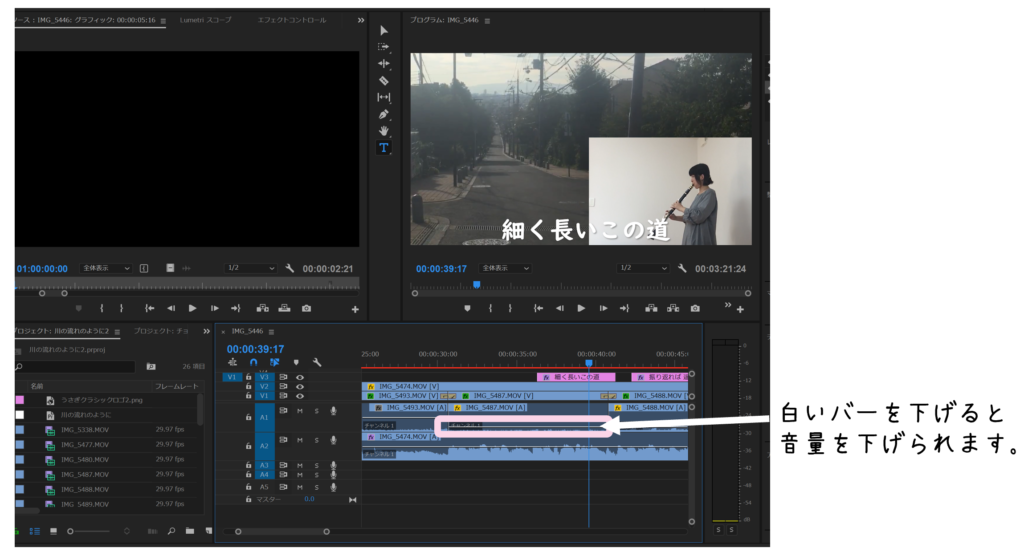
効果音の入れ方
わたしは「効果音ラボ」から効果音をダウンロードしています。
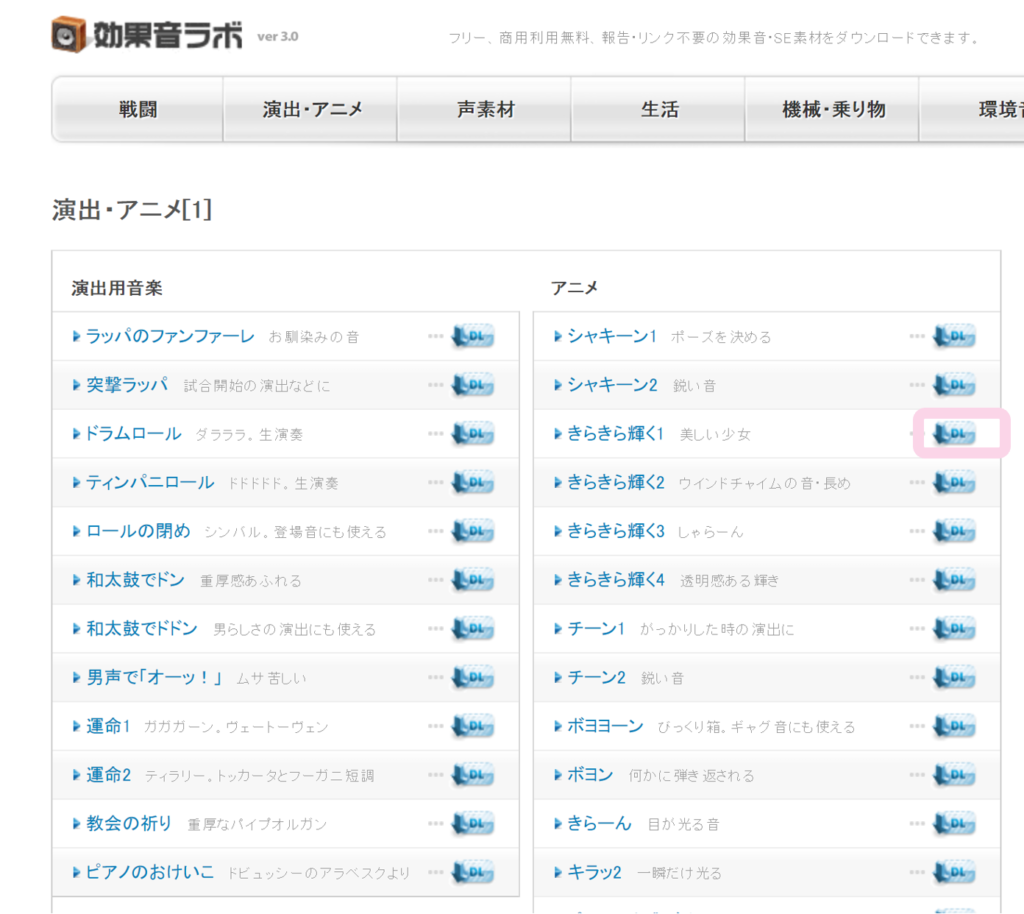
ダウンロードした効果音を読み込み、効果音を流したいタイムラインにドラッグアンドドロップします。

アニメーションのつくりかた
動画の中でイラストを動かしてみたかったので、ぱるさん(@palulog)記事を見て作成しました。
記事はこちら:Adobe After Effectsを使ったアニメーション動画の作り方!動く絵本も作れちゃう!
動画と動画を自然につなぎ合わせる方法
エフェクト→ビデオトランジション→ワイプを選択します。
ワイプ以外にも扉やボックスなどがありますのでお好みのものを選んでください。
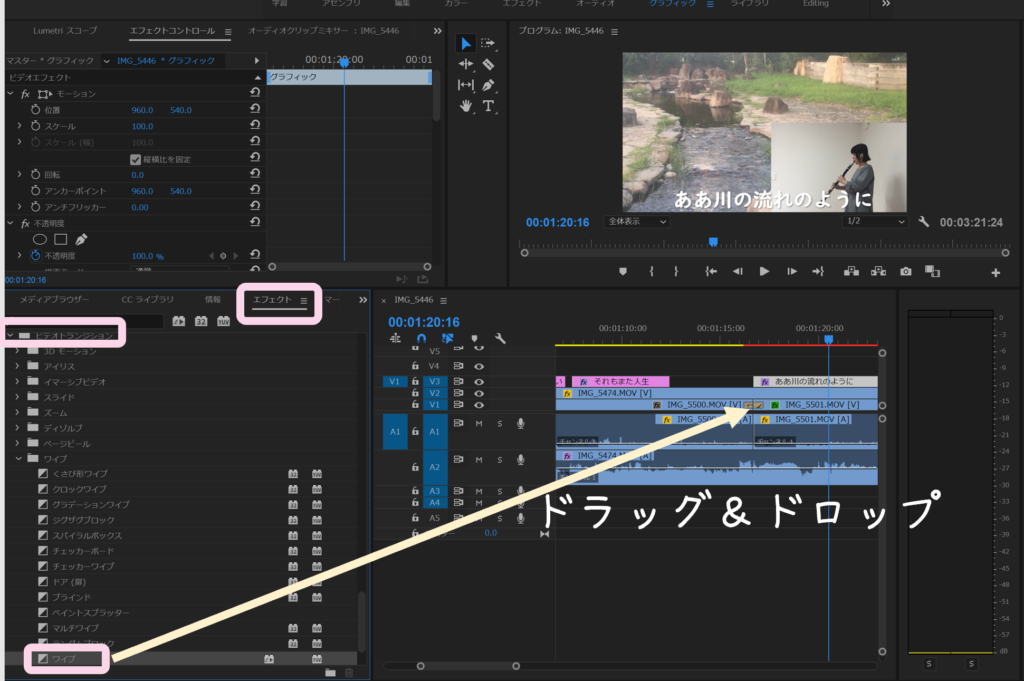
音量を少しずつ下げる方法
エフェクト→クロスフェード→コンスタントパワーを選択します。
音量を徐々に小さくしたい箇所にドラッグアンドドロップします。
これで自然に動画を終えることができます。

手振れ補正の仕方
エフェクト→ビデオエフェクト→ディストーション→ワープスタビライザーを開きます。
手振れ補正したい動画ファイルにドラッグ&ドロップします。
分析がはじまりますので、少しお待ちください。
デメリットとしては、手振れ補正をするとプレビュー画面がめっちゃ遅くなります。必要がない方はやらなくてもいいです。

YouTubeにアップロードする方法
ファイル→書き出し→メディアを選択します。
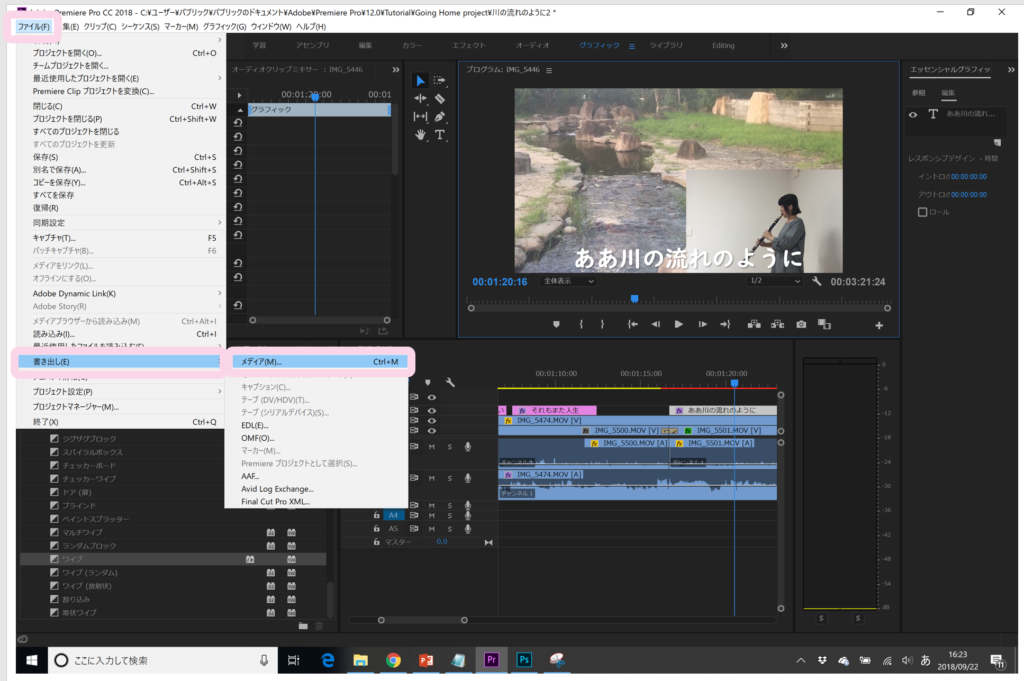
キューをクリックします。
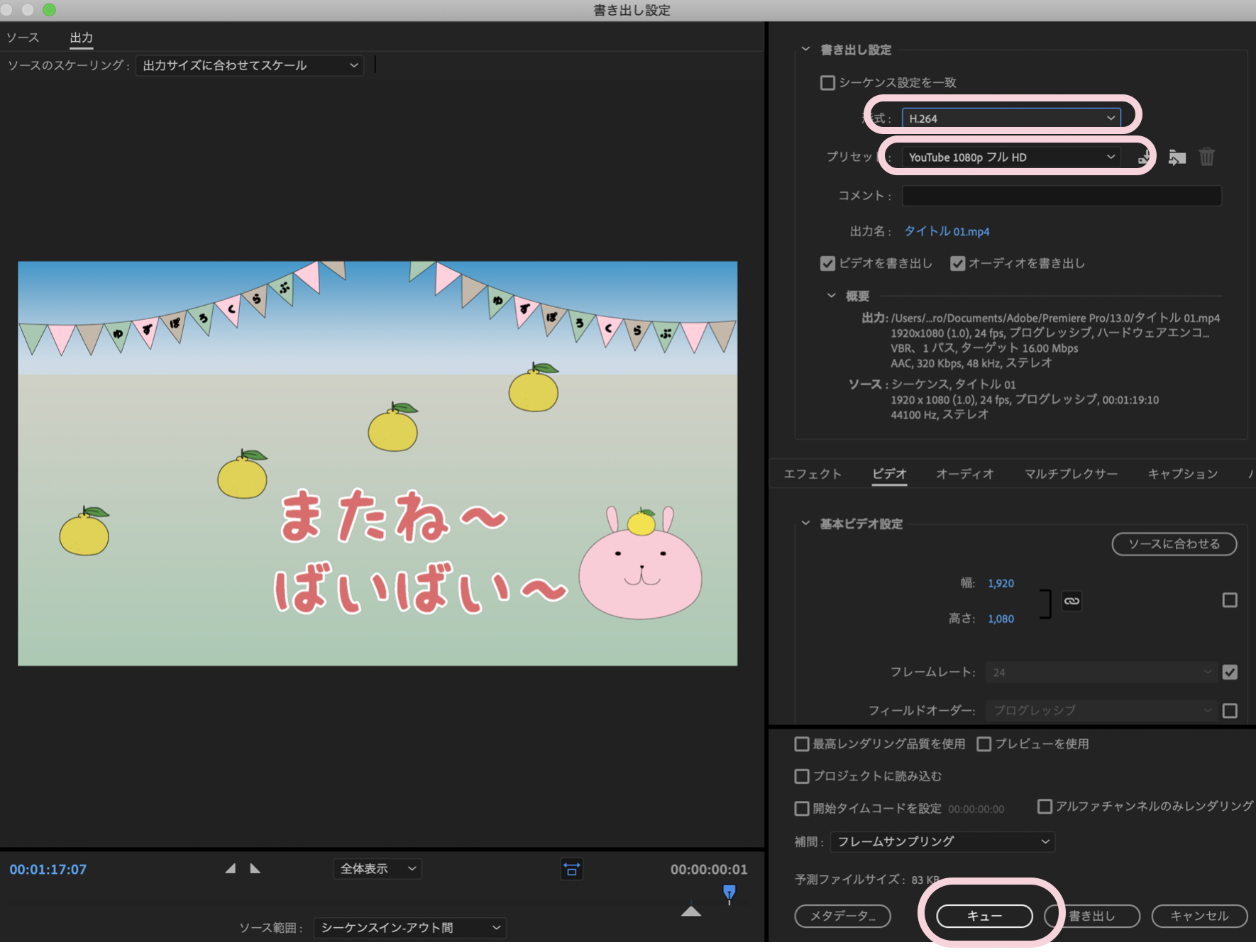
アプリケーションが開きます。
桃色で囲んでいる部分をダブルクリックし、名前をつけて保存先を決めます。
緑の▶ボタンをクリックします。
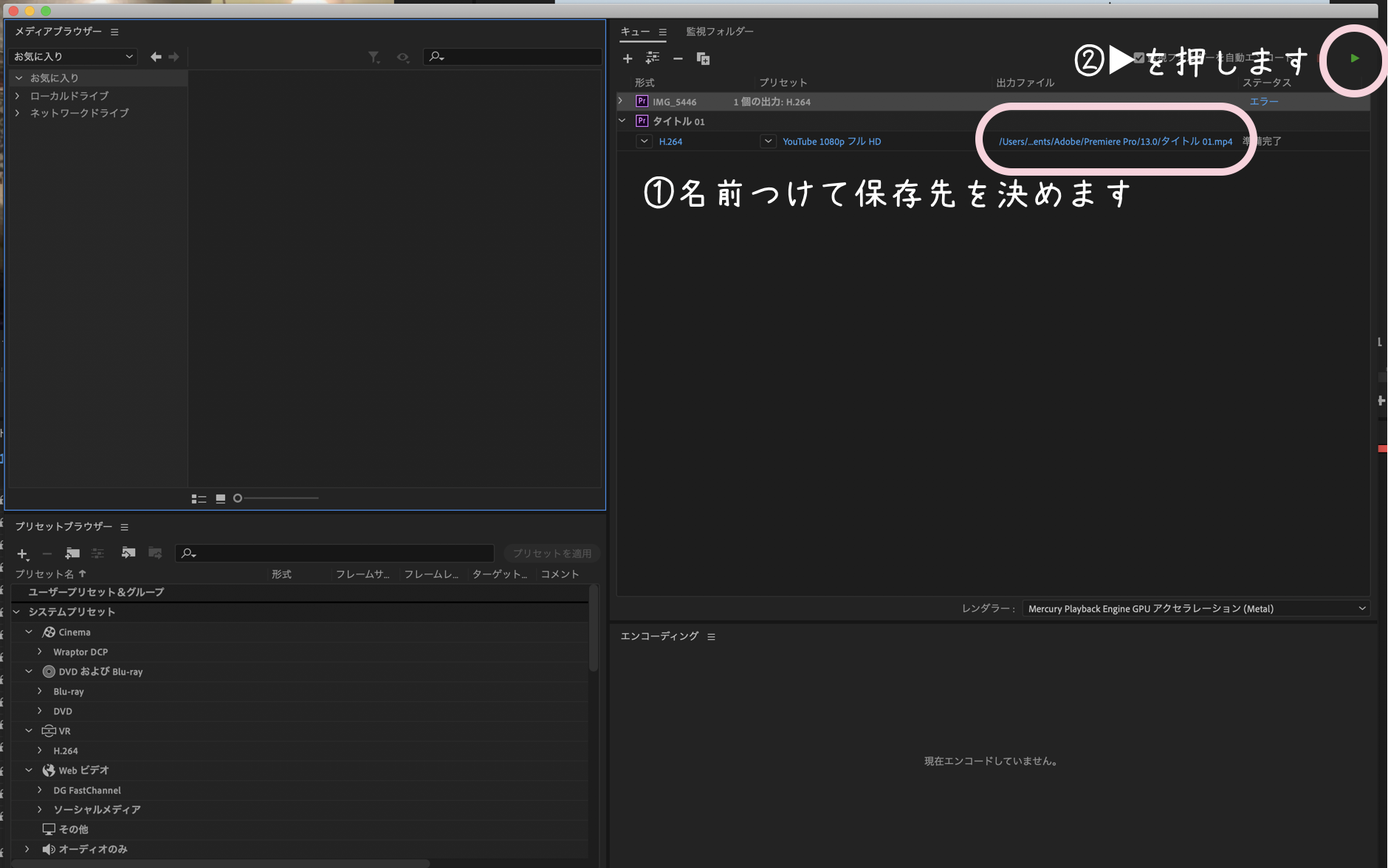
保存中。
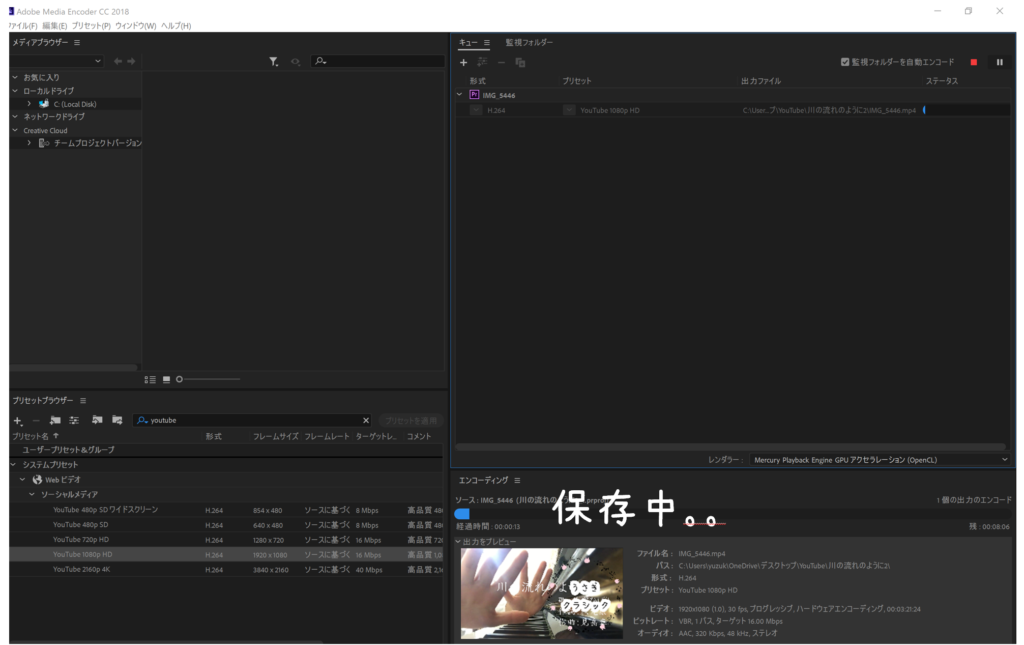
☑️マークが入れば保存完了です♪
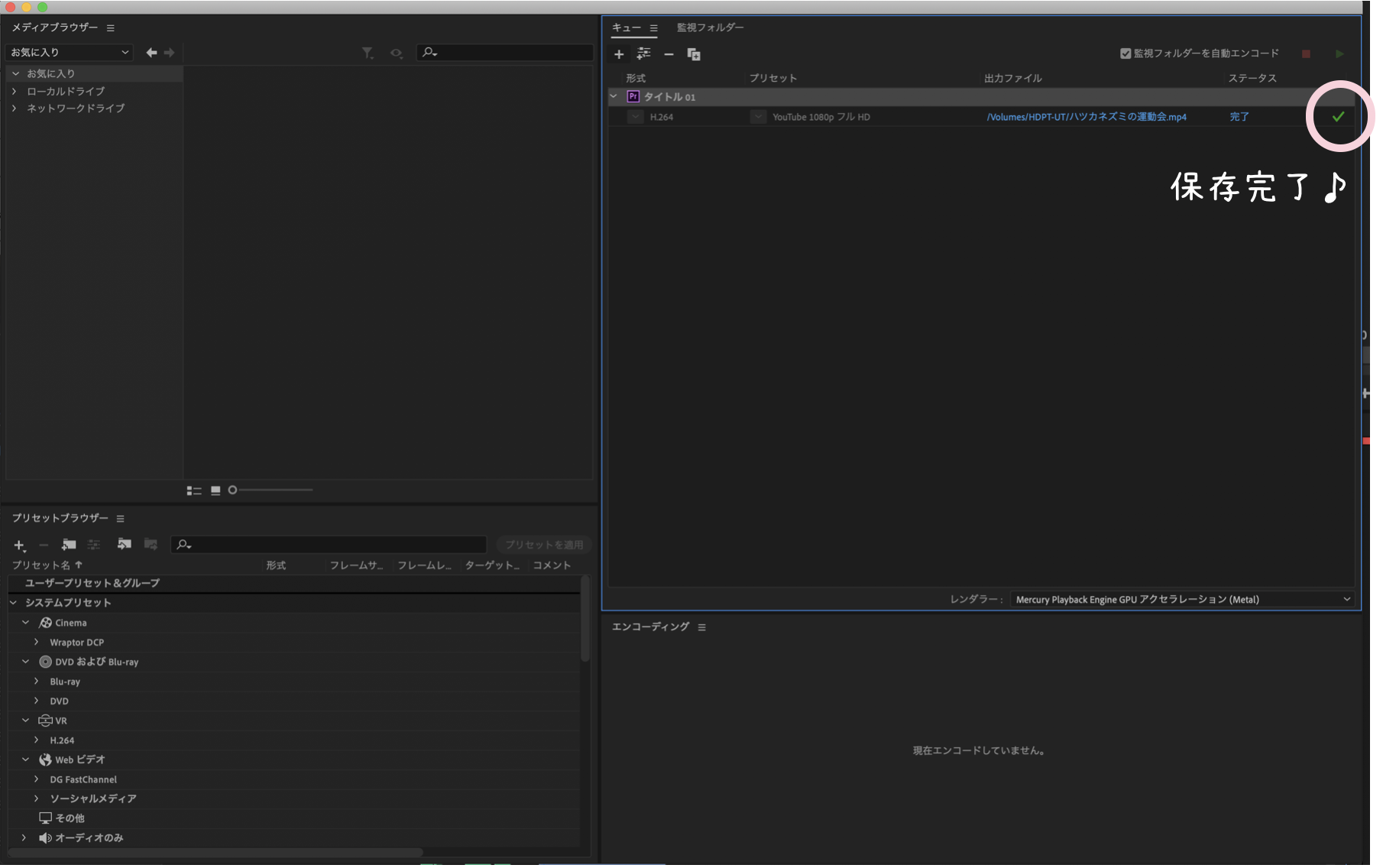
YouTubeのページへいきアップロードします。
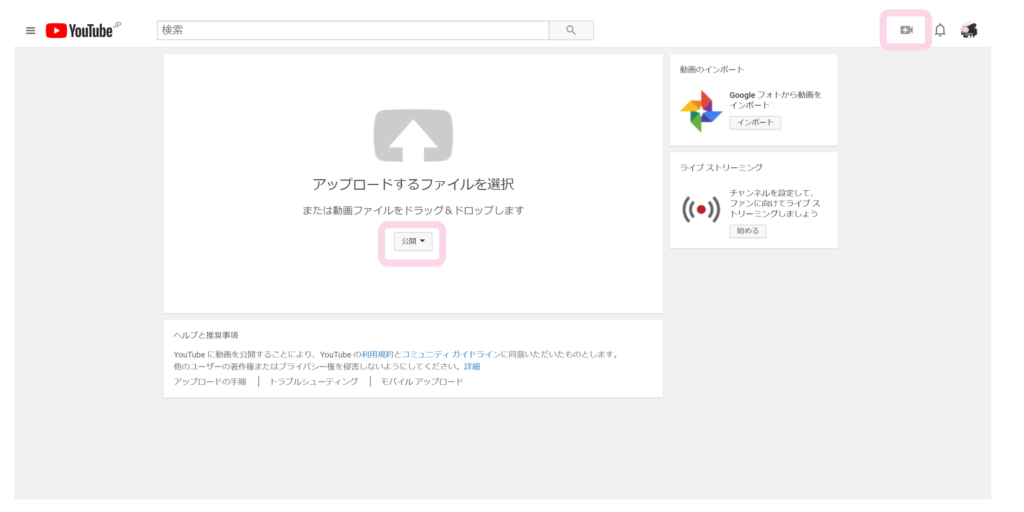
YouTubeにアップロードできました!!!
\この記事が役に立ったらチャンネル登録してね/